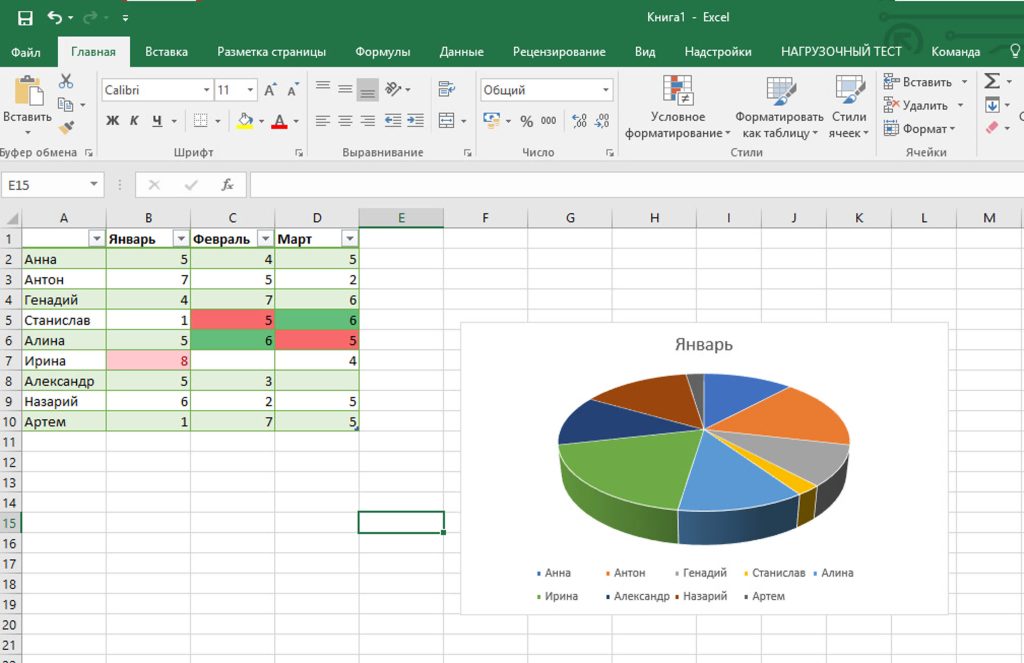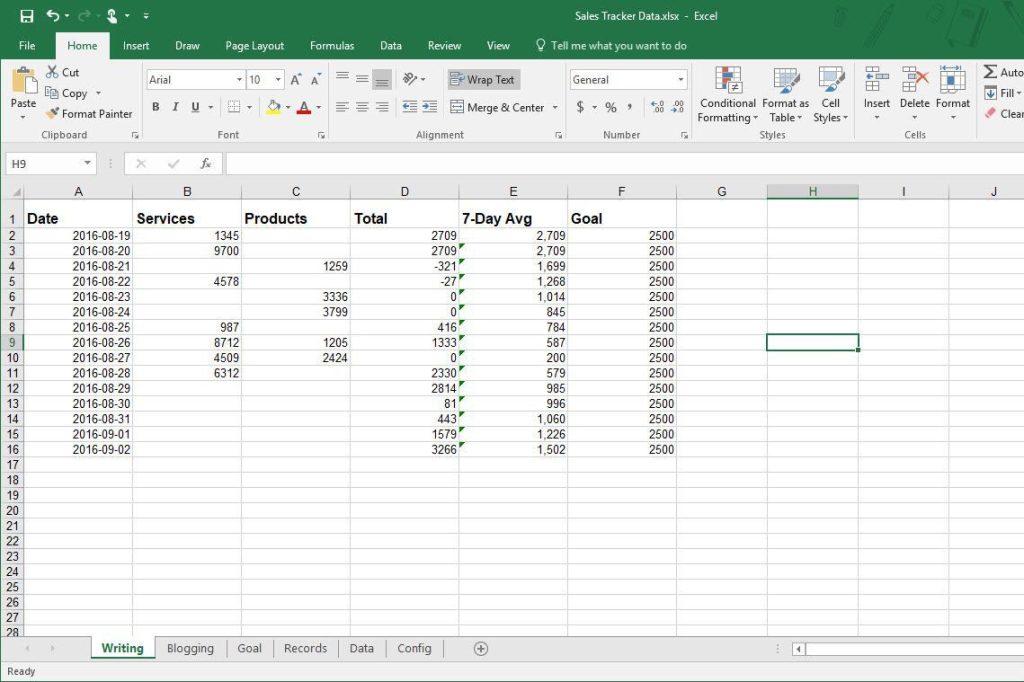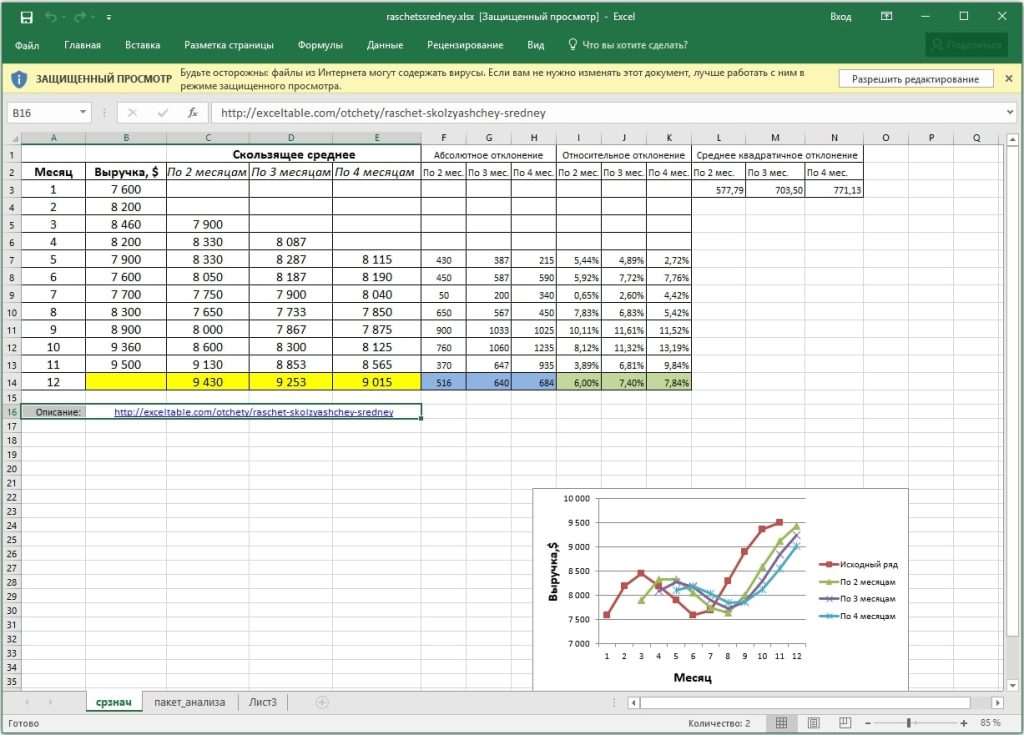Excel – это удобный инструмент, который позволяет строить графики, таблицы и диаграммы в несколько кликов. Однако, при работе с большими объемами данных вы можете столкнуться с ошибкой «столбец с указанным именем не найден».
Такая ошибка может возникать по многим причинам: неверно указаны названия столбцов, таблицы находятся в другом листе, проблемы с именованием колонок. Необходимость решения этой проблемы будет зависеть от специфики вашего проекта и стратегии работы с данными.
В данной статье мы рассмотрим методы поиска и устранения данной ошибки в Excel. Вы сможете убедиться, что исправление этой ошибки не так сложно, как может показаться на первый взгляд, и вы сможете с легкостью продолжить работу над своими инструментами.
- Возможные причины ошибки
- Проверка наличия столбца
- Проверка названия столбца
- Переименование столбца
- Добавление нового столбца в Excel
- Копирование данных в новый лист
- Использование фильтра вместо имени столбца
- Обращение за помощью к специалисту
- Вопрос-ответ
- Что означает сообщение «Столбец с указанным именем не найден» в Excel?
- Почему возникает ошибка «Столбец с указанным именем не найден» в Excel?
- Как исправить ошибку «Столбец с указанным именем не найден» в Excel?
- Как изменить имя столбца в Excel?
- Что делать, если в Excel не отображаются столбцы и строки?
- Можно ли в Excel использовать пробелы в названии столбцов и ячеек?
Возможные причины ошибки
Ошибка «столбец с указанным именем не найден» может возникать по разным причинам. Рассмотрим наиболее распространенные из них.
- Неправильное указание имени столбца. При указании имени столбца может произойти ошибка, например, вы можете допустить опечатку или забыть назвать столбец вовсе.
- Столбец был удален. Возможно, вы случайно удалили столбец, на который ссылается ваша формула или макрос.
- Столбец перемещен. Если вы перемещали столбец в таблице, то ссылка на него может стать недействительной.
- Защита ячеек в таблице. Если вы защитили ячейки в таблице, то ссылки на них могут перестать работать.
Если вы не можете определить причину ошибки самостоятельно, попробуйте обратиться к специалисту или задать вопрос на специальных форумах.
Проверка наличия столбца
Для того чтобы избежать ошибки «столбец с указанным именем не найден» в Excel, необходимо проверить наличие нужного столбца в таблице. Существует несколько способов осуществить данную проверку:
- Вручную проверить наличие нужного столбца, перебрав все столбцы таблицы.
- Использовать функцию ПОИСКПОЗ(найти_текст, диапазон_поиска) и указать имя столбца в качестве искомого текста. Если функция вернёт номер столбца, значит, столбец с таким именем существует в таблице.
- Открыть дизайнер таблицы, нажав на кнопку «Выравнивание по правому краю» в верхней части экрана, и проверить список имен столбцов на наличие нужного имени.
Если столбец с нужным именем отсутствует, его необходимо добавить. Для этого достаточно выделить последний столбец в таблице, нажать правой кнопкой мыши на выделенный столбец и выбрать «Вставить». Затем нужно заполнить добавленный столбец нужными данными и сохранить изменения в таблице.
Проверка названия столбца
Для того чтобы избежать ошибок в Excel, связанных с неверным названием столбца, важно правильно назвать его при создании таблицы. Название столбца должно быть коротким и информативным, отражать его содержание и соответствовать всем стандартам и правилам языка и оформления.
Проверить правильность названия столбца можно простым способом: необходимо внимательно прочитать название столбца и убедиться, что оно полностью соответствует его содержанию. Также можно использовать встроенный инструмент Excel – «Имена ячеек», который позволяет назначать имена столбцам и ячейкам таблицы. Это поможет быстро определить не только название столбца, но и другие характеристики таблицы.
Если в процессе работы с таблицей обнаружилась ошибка «Столбец с указанным именем не найден», то первым шагом необходимо проверить название столбца и его написание. Если название корректно, то возможно, что проблема связана с типом данных, формулой или другими параметрами таблицы. В таком случае, необходимо провести более тщательную диагностику и искать причину ошибки в других параметрах таблицы.
В итоге, правильное название и структура таблицы – это один из важных компонентов успешной работы с Excel и уменьшения вероятности ошибок, возникающих в процессе работы с таблицей.
Переименование столбца
Чтобы избежать ошибок в Excel, необходимо правильно называть столбцы и иметь четкую структуру таблицы. Если вам необходимо изменить название столбца, то это можно сделать следующим образом:
- Выделите заголовок столбца, которому нужно изменить название.
- Нажмите правой кнопкой мыши на выделенный заголовок и выберите в контекстном меню пункт «Переименовать».
- Введите новое название столбца и нажмите клавишу «Enter».
После этого столбец будет переименован. Если вы используете формулы, которые ссылаются на переименованный столбец, необходимо также изменить эти ссылки в формулах. Для этого выберите формулу, нажмите клавишу F2 и отредактируйте ссылки на столбец.
Если вы не можете найти столбец, который указан в ошибке, то возможно вы пропустили его при переименовании. Обратитесь к оригинальной таблице и убедитесь, что столбец назван правильно и его не переименовали случайно при работе с таблицей.
Изменение названия столбца может привести к ошибкам в таблице и формулах, поэтому перед изменением названия столбца необходимо продумать все последствия и внимательно проверить таблицу на наличие ошибок.
Добавление нового столбца в Excel
Если в Excel возникла необходимость добавить новый столбец, это можно сделать несколькими способами.
Первый способ – вставить новый столбец перед нужным столбцом. Для этого нужно выделить столбец слева от места, где нужен новый столбец. Затем нажать правой кнопкой мыши на выделенный столбец и выбрать пункт меню «Вставить». Появится новый столбец, а номера столбцов сдвинутся.
Второй способ – вставить новый столбец в конец таблицы. Для этого нужно выбрать последний столбец в таблице и нажать правой кнопкой мыши по нему. Выберите пункт «Вставить» и появится новый столбец.
Третий способ – вставить новый столбец через меню. Этот способ удобен, когда нужно настроить параметры вставки. Щелкните на столбце, перед которым нужно вставить новый столбец. Затем перейдите в меню «Вставка» и выберите нужный тип вставки из списка.
После того, как столбец добавлен, его можно переименовать, установить ширину и другие параметры. Для этого нужно выделить добавленный столбец и выбрать нужные опции из меню.
Копирование данных в новый лист
Иногда для удобства работы с таблицей в Excel может потребоваться создание дополнительного листа, куда необходимо скопировать нужные данные. Как же это сделать?
Для начала, необходимо выделить нужный диапазон ячеек с данными на первом листе. Далее, нужно нажать правой кнопкой мыши на выделенный диапазон и выбрать опцию «Копировать».
Затем необходимо перейти на новый лист, на котором будет создана копия данных. Щелкните на любой ячейке и выберите опцию «Вставить» из меню. Выберите необходимый вариант вставки данных:
- Вставить значения
- Вставить форматирование
- Вставить формулы
- Вставить значения и форматирование
Выберите вариант «Вставить значения и форматирование», если хотите полностью скопировать данные с первого листа. После этого данные будут скопированы на новый лист.
В случае, если в данных на первом листе есть формулы, которые необходимо скопировать на новый лист, необходимо выбрать опцию «Вставить формулы».
Копирование данных в новый лист может быть полезным при работе с большими таблицами, когда необходимо свести данные по определенному признаку или выполнить их анализ.
Использование фильтра вместо имени столбца
Одной из причин возникновения ошибки «столбец с указанным именем не найден» может быть неправильное указание имени столбца при использовании формулы или функции в Excel. Однако, иногда причина ошибки может быть более незаметной и заключаться в использовании фильтра вместо имени столбца.
Фильтр — это инструмент в Excel, который позволяет фильтровать и сортировать данные в таблице по определенным критериям. Он может использоваться для временной отфильтровки и просмотра только определенных значений в столбцах таблицы, без изменения самой таблицы.
Однако, если при использовании формулы или функции в Excel был случайно использован фильтр вместо имени столбца, это может привести к возникновению ошибки «столбец с указанным именем не найден».
Чтобы исправить данную ошибку, необходимо убедиться в правильности указания имени столбца в формуле или функции. Также следует проверить, что не был использован фильтр вместо имени столбца и при необходимости отменить его.
В конце нужно проверить свою формулу или функцию на наличие ошибок и убедиться, что таблица была заполнена корректно и не содержит других ошибок в данных.
Обращение за помощью к специалисту
Если вы столкнулись с ошибкой в Excel «столбец с указанным именем не найден», и не можете самостоятельно ее устранить, то лучше всего обратиться за помощью к специалисту. Таким образом вы быстро решите проблему и затратите на это минимальное количество времени и сил.
Специалисты, которые занимаются настройкой и обслуживанием программного обеспечения, могут помочь вам быстро и качественно восстановить работоспособность Excel. Они знают все особенности работы программы и быстро найдут ошибку, которая мешает вам в работе.
Если вы хотите получить профессиональную помощь, то лучше всего обратиться в сервисный центр компьютерной техники или связаться с компанией, которая специализируется на настройке программного обеспечения. Также можете найти независимого специалиста в своем регионе, который может помочь вам устранить проблему с Excel.
Не стоит тратить много времени на решение проблемы с программой и возможное ухудшение качества работы всей системы. Если вы не знаете, как исправить ошибку, то обратитесь за помощью к профессионалам. Они быстро найдут и устранят причину возникшей проблемы.
Вопрос-ответ
Что означает сообщение «Столбец с указанным именем не найден» в Excel?
Это означает, что в формуле или операции Excel ссылка на столбец с указанным именем содержит ошибку, потому что такого столбца не существует.
Почему возникает ошибка «Столбец с указанным именем не найден» в Excel?
Ошибка может возникнуть по разным причинам: опечатки в имени столбца, удаление или перемещение столбца, неправильная структура таблицы, использование не правильной формулы.
Как исправить ошибку «Столбец с указанным именем не найден» в Excel?
Сначала нужно проверить корректность написания имени столбца в формуле или операции Excel. Далее убедитесь, что в таблице имеется столбец с таким именем, если нет, создайте его. Также могла быть удалена строка или столбец, где находится нужный столбец, тогда попробуйте восстановить удаленные с помощью функции «Отмена» или вручную.
Как изменить имя столбца в Excel?
Для изменения имени столбца нужно выделить заголовок столбца, затем в поле имени столбца вверху таблицы, ввести новое имя и нажать клавишу Enter.
Что делать, если в Excel не отображаются столбцы и строки?
Попробуйте изменить масштаб таблицы, чтобы увеличить ее или используйте функцию «Автоподбор ширины столбцов» или «Автоподбор высоты строк», чтобы автоматически настроить размеры столбцов и строк.
Можно ли в Excel использовать пробелы в названии столбцов и ячеек?
Да, можно, но это не рекомендуется. Лучше использовать в названии столбцов и ячеек только цифры, буквы и знак подчеркивания.